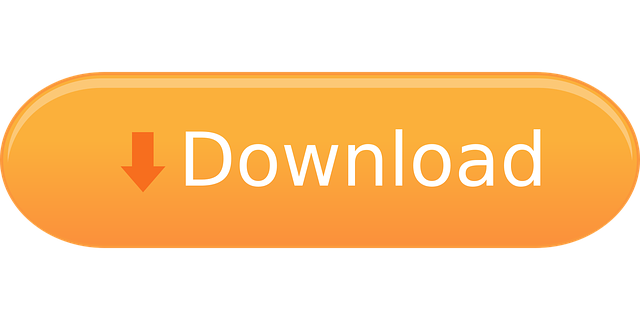| USBDeview v3.01 Copyright (c) 2006 - 2020 Nir Sofer |
- Get Usb Serial Number
- Find Usb Device Serial Number In Registry
- Usb Serial Number
- Find Usb Serial Number Registry Finder
- Usb Serial Number Lookup
- Usb Serial Number Registry
- Usb Drive Serial Number
If this value is non-zero or does not exist, then the serial number is generated uniquely per device. CurrentConfiguration: REGSZ: OEM: This string must correspond to the name of a configuration subkey. This string determines which configuration to use to build a configuration descriptor for USB device enumeration. King quad 700 owners manual. 1 Open a command prompt. 2 Copy and paste the command below into the command prompt, and press Enter. (see screenshot below) wmic diskdrive get model,name,serialnumber. 3 You will now see the model, name, and serial number listed for your hard drives.
See Also
- USB over Ethernet - USB Network Gate enables work with the remote USB devices over Ethernet (Internet/LAN/WAN) as if they were plugged into your own machine. It helps you share a USB device over network among multiple computers so people from all over the world (or your office) can use it. (Available for Windows, Mac and Linux)
- NK2Edit - Edit, merge and fix the AutoComplete files (.NK2) of Microsoft Outlook.
- DevManView - Alternative to device manager of Windows.
- WirelessNetView - Monitor wireless networks on your area.
Description
USBDeview is a small utility that lists all USB devices that currently connected to your computer, as well asall USB devices that you previously used.
USBDeview also allows you to uninstall USB devices that you previously used, disconnect USB devices that are currently connected to your computer, as well as to disable and enable USB devices.
You can also use USBDeview on a remote computer, as long as you login to that computer with admin user.
Search for other utilities in NirSoft
License
This utility is released as freeware. You are allowed to freely distribute this utility via floppy disk, CD-ROM, Internet, or in any other way, as long as you don't charge anything for this. If you distribute this utility, you must include all files inthe distribution package, without any modification !Disclaimer
The software is provided 'AS IS' without any warranty, either expressed or implied,including, but not limited to, the implied warranties of merchantability and fitnessfor a particular purpose. The author will not be liable for any special, incidental,consequential or indirect damages due to loss of data or any other reason.System Requirement
- This utility works on Windows 2000, Windows XP, Windows 2003, Windows Vista, Windows Server 2008, Windows 7, Windows 8, and Windows 10. Both 32-bit and 64-bit systems are supported.Windows 98/ME is not supported.
Known Issues
- In order to disable/enable USB items on x64 systems, you also must use the x64 version of USBDeview.
- The 'Created Date' column doesn't display correct values on Windows 7/8/Vista/2008.
- Some USB devices with bad driver may cause USBDeview to hang.In order to bypass this problem, you should turn off the 'Retrieve USB Power/Version Information' option:
USBDeview.exe /RetrieveUSBPower 0
Versions History
- Version 3.01
- Added 'Copy Clicked Cell' option to the right-click context menu, which copies to the clipboard the text of cell that you right-clicked with the mouse.
- Version 3.00
- Added 4 new columns: Install Time, First Install Time, Connect Time, Disconnect Time.
- You can view the new fields only when you run USBDeview as Administrator (Elevation). You can run USBDeview as Administrator by pressing Ctrl+F11.
- 'Install Time' and 'First Install Time' fields are available starting from Windows 7.
- 'Connect Time' and 'Disconnect Time' fields are available only on Windows 8 and Windows 10.
- These properties are stored in the Registry under Properties{83da6326-97a6-4088-9453-a1923f573b29} subkey of every USB device, and only SYSTEM user can read them.
- Changed the 'Created Date' column to 'Registry Time 1' and the 'Last Plug/Unplug Date' column to 'Registry Time 2'.The change is made because the actual meaning of these timestamps is different from one system to another.
- Version 2.86
- Added 'RegEdit Open Mode' option - 'Without Elevation' or 'With Elevation'.
- Version 2.85
- Added option to create a shortcut on your desktop to disable,enable,disable-enable, or disconnect a USB device.
- In order to create the shortcut, select the desired item you want to disable/enable/disconnect, go to File -> Create Desktop Shortcut and from thesubmenu choose the desired action for the shortcut.
- The shortcut will work only for the USB item you selected.
- Version 2.81
- Added 'Open Device Properties Window' option.
- Version 2.80
- Fixed the serial number command-line options (/stop_by_serial , /enable_by_serial , /disable_by_serial , /remove_by_serial) to accept decoded serial numbers.
- Version 2.79
- Added 'Always On Top' option.
- Version 2.78
- Added /cfg command-line option to start USBDeview with the specified config file.
- Version 2.77
- You can now change the number of milliseconds to wait between disable and enable actions when using the 'Disable+Enable Selected Devices' option (or disable-enable command-line options).
In order to change it - edit the config file (USBDeview.cfg) and change the 'DisableEnableWaitTime' value (The default is 100 milliseconds).
- You can now change the number of milliseconds to wait between disable and enable actions when using the 'Disable+Enable Selected Devices' option (or disable-enable command-line options).
- Version 2.76
- You can now send the data to stdout by specifying empty string as filename, for example:
USBDeview.exe /scomma ' | more
- You can now send the data to stdout by specifying empty string as filename, for example:
- Version 2.75
- When connecting a remote computer, the computer name is now displayed in the window title.
- Added 'Select All' and 'Deselect All' to the 'Column Settings' window.
- Version 2.74
- Fixed bug: The /regfile , /remote and /remotefile command-line options stopped working properly because the USBDeview loaded the settings from the .cfg file..
- Version 2.73
- USBDeview now detects the port name (COM1, COM2, COM3.. ) of FTDI devices.
- Version 2.72
- Added 'Friendly Name' column.
- Version 2.71
- When running USBDeview locally, the 'Computer Name' column now displays the local computer name (In previous versions it was empty)
- Version 2.70
- Added new command-line options to check whether a USB device is connected (USBDeview returns 0 if the device is not connected):/is_connected , /is_connected_by_serial , /is_connected_by_drive, /is_connected_by_class , /is_connected_by_pid
For example:USBDeview.exe /is_connected 'USBVid_1058&Pid_10238539583490834690' - Added new command-line options to check whether a USB device is disabled (USBDeview returns 0 if the device is not disabled):/is_disabled , /is_disabled_by_serial , /is_disabled_by_drive, /is_disabled_by_class , /is_disabled_by_pid
For example:USBDeview.exe /is_disabled 'USBVid_1058&Pid_10238539583490834690'
- Added new command-line options to check whether a USB device is connected (USBDeview returns 0 if the device is not connected):/is_connected , /is_connected_by_serial , /is_connected_by_drive, /is_connected_by_class , /is_connected_by_pid
- Version 2.66
- USBDeview now can start the Remote Registry service even if it's disabled.
- Version 2.65
- Added option to automatically start the Remote Registry service on the remote machine for reading the USB devices information (In 'Advnaced Options' window).
- Version 2.62
- Added /RunAsAdmin command-line option. You can use it with other command-line options of actions that require elevation ( /remove, /disable , /enable , /disable_enable ),for example:
USBDeview.exe /RunAsAdmin /disable 'USBVid_1058&Pid_10238539583490834690'
- Added /RunAsAdmin command-line option. You can use it with other command-line options of actions that require elevation ( /remove, /disable , /enable , /disable_enable ),for example:
- Version 2.61
- Fixed bug: The 'Run As Administrator' option failed to work randomly on some systems.
- Version 2.60
- Improved the detection of device connect status (Connected column) on Windows 10 and Windows 8.
- Version 2.55
- Added 'Display Only Devices With Drive Letter' option.
- Version 2.52
- USBDeview now saves the last selected font in the .cfg file.
- Version 2.51
- Added 'Open INF File' option.
- Version 2.50
- Added 'Driver InfSection' and 'Driver InfPath' columns.
- Version 2.46
- Added 'Run As Administrator' option.
- Version 2.45
- You can now choose to connect a remote computer or external Registry file from the 'Advanced Options' window (In previous versions, you could do it only from command-line)
- Fixed to display an error message when USBDeview fails to connect a remote computer.
- Version 2.42
- Added 'Capabilities' column. You can read about the meaning of every string inside this column in this article
- Version 2.41
- Fixed bug: USBDeview failed to remember the last size/position of the main window if it was not located in the primary monitor.
- Version 2.40
- Added 'Sort On Every Update' option.
- Version 2.37
- Added 'Decode Serial Numbers' option. When it's turned on, a serial number that is encoded as hexadecimal string is decoded to Ascii.
- Version 2.36
- Added secondary sorting support: You can now get a secondary sorting, by holding down the shift key while clicking the column header. Be aware that you only have to hold down the shift key when clicking the second/third/fourth column. To sort the first column you should not hold down the Shift key.
- Version 2.35
- Added 'Reload USB Hub' option (Ctrl+R). When you select a USB hub item and use the 'Reload USB Hub' option, all USB devices connected to this hub arereconnected, including USB devices that you previously disconnected. Be aware that in order to use this option, you also have to turn on the 'Show USB Hubs' option (Ctrl+F7).
- Version 2.31
- Added 'Copy Sorted Column Data' option, which copies to the clipboard the text of all selected items, but only the column that is currently sorted.
- Version 2.30
- Fixed bug on Windows Vista/7/8 with UAC turned on: USBDeview failed to remove USB devices when running without elevation.
- Version 2.29
- Fixed to display the correct Power value of USB 3.0 devices.
- Version 2.28
- Fixed to display date/time values according to daylight saving time settings.
- Version 2.27
- You can now use the 'Open In RegEdit' features on Windows Vista/7/8 (with UAC turned on) without running USBDeview.exe as Administrator.Elevation window will appear to confirm every action.
- Version 2.26
- Update for Windows 7/8/Vista/2008: USBDeview now extracts the real device name directly from hardware when the device is connected and the 'Retrieve USB Power/Version Information' option isturned on.
- Version 2.25
- Added new command-line options to disable and then enable again a device:/disable_enable,/disable_enable_by_serial ,/disable_enable_by_drive ,/disable_enable_by_class , /disable_enable_by_pid ,/disable_enable_all
- You can now specify the device Instance ID string in the following command-line options:/disable, /enable, /remove, /disable_enable, /stop
For example:USBDeview.exe /disable 'USBVid_1058&Pid_10238539583490834690' - You can now use the disable/enable/uninstall features on Windows Vista/7/8 (with UAC turned on) without running USBDeview.exe as Administrator.Elevation window will appear to confirm every action.
- Version 2.22
- Fixed USBDeview to add header line to the csv/tab-delimited files when exporting the USB information from command-line.In order to add the header line, you can use the /AddExportHeaderLine command-line option, or simply turn on the 'Add Header Line To CSV/Tab-Delimited File' optionfrom the user interface.
- Version 2.21
- You can now use the disable/enable/remove command-line options according to the com number of a USB to serial device. For example:
USBDeview.exe /disable_by_drive com62
- You can now use the disable/enable/remove command-line options according to the com number of a USB to serial device. For example:
- Version 2.20
- Update for Windows 8: It seems that on Windows 8, it's impossible to detect from the Registry whether a device is connected or disconnected, soinstead of using the Registry, a device is displayed as connected if it has power/version information.Be aware that if the 'Retrieve USB Power/Version Information' option is turned off on Windows 8, all devices will displayed as disconnected.
- Version 2.18
- Fixed issue: The %drive% variable returned empty string for USB to serial devices.
- Version 2.17
- Fixed bug: When plugging 2 USB devices with the same pid/vid, USBDeview disabled/enabled/removed the wrong device.
- Version 2.16
- Added new variable to the execute command option: %usb_version%
- Version 2.15
- Added 'Auto Size Columns+Headers' option, which allows you to automatically resize the columns according to the row values and column headers.
- Fixed issue: The properties and the options windows opened in the wrong monitor, on multi-monitors system.
- Version 2.12
- Fixed issue: USBDeview failed to detect some devices as connected, even if they were connected.
- Version 2.11
- Fixed USBDeview to detect the version/power information of Etron USB 3.0 host controller, and possibly other USB host controllers.
- Version 2.10
- Fixed the 'Last Plug/Unplug Date' value on Windows 7.
- Fixed the 'Device Mfg' value on Windows 7.
- Version 2.06
- Fixed bug: USBDeview froze for a few seconds if there was a disconnected network drive on the system.
- Version 2.05
- Fixed the speed test error messages of USB 3.0 devices. Also, you can now submit the speed tests of USB 3.0 devices tohttp://usb3speed.nirsoft.net Web site
- Version 2.00
- Changed the USB status icons so it'll be much easier to distinguish between them, especially on small LCD monitors.
- Version 1.97
- Added more accelerator keys.
- Fixed the minimum size of Advanced Options window.
- Added a few more command-line options.
- Version 1.96
- Fixed to USBDeview to detect USB hubs (and probably some other devices) as connected.
- Version 1.95
- Added 'USB Version' column, which displays the USB version of the device.This column is active only when 'Retrieve USB Power/Version Information' option is turned on.
- Version 1.92
- Added 'Turn Off Device On Disable/Remove' option, only for Windows 7/2008/Vista.As opposed to Windows XP, Windows 7/2008/Vista doesn't turn off the USB device when you disable or 'Safely Remove' the device.This new option make a small Registry change to make Windows 7/2008/Vista behave like Windows XP and turn off the device after disable or 'Safely Remove' action.For more information: USB Port Remains Active for Disabled or Safely Removed USB Device.
Be aware that this change takes effect only after reboot, and requires full admin rights (execute USBDeview.exe with 'Run As Administrator')
- Added 'Turn Off Device On Disable/Remove' option, only for Windows 7/2008/Vista.As opposed to Windows XP, Windows 7/2008/Vista doesn't turn off the USB device when you disable or 'Safely Remove' the device.This new option make a small Registry change to make Windows 7/2008/Vista behave like Windows XP and turn off the device after disable or 'Safely Remove' action.For more information: USB Port Remains Active for Disabled or Safely Removed USB Device.
- Version 1.91
- For USB To Serial devices, USBDeview now displays the port name (Com1, Com2, Com3,..), if it's stored in the Registry.The port name is displayed on the 'Drive Letter' column.
- Version 1.90
- Improved the detection of the 'Last Plug/Unplug Date' value.
- Version 1.89
- Added 'Mark Odd/Even Rows' option, under the View menu. When it's turned on, the odd and even rows are displayed in different color, to make it easier to read a single line.
- Version 1.88
- Added 'Mark Connected Devices' option. When it's turned on, the plugged USB devices are marked with green background color.
- Version 1.87
- Added Device Instance ID column.
- Version 1.86
- USBDeview now displays a message with instructions to run as administrator when you tryto disable/enable/remove a device on Windows 7/2008/Vista with UAC turned on.
- Version 1.85
- Added 'Change Assigned Drive Letter' option, which allows you to change the drive letterthat is assigned to a USB device. In the next time that you plug the device, the new drive letter that you chose will be used.
- Version 1.84
- Added new variables to the execute command option: %firmware_revision%, %product_name%, %vendor_name%
- Version 1.83
- Fixed bug: When typing commands in the 'Advanced Options' with quotes as the first or last letter, the quotesdisappeaed when saving to the .cfg file.
- Version 1.82
- The properties window now contains 2 properties columns, instead of one very long properties column in the previous versions.
- Version 1.81
- Added new variables to the execute command option: %driver_file%, %driver_version%, and %power%
- Version 1.80
- Added 'Firmware Revision' column.
- Version 1.77
- Added 'Display Tray Balloon When Device Is Disconnected' option.
- Version 1.76
- Added 'Add Header Line To CSV/Tab-Delimited File' option. When this option is turned on, the column names are addedas the first line when you export to csv or tab-delimited file.
- Version 1.75
- Added 'Driver Description' and 'Driver Version' columns.
- The status and version of usb.ids (The VendorID/ProductID file) is now displayed in the right side of the bottom status bar. Clicking this usb.ids status will open http://www.linux-usb.org/usb.ids in your default Web browser.
- Version 1.70
- Added option to execute a command when you unplug a USB device (In 'Advanced Options' window)
- Version 1.67
- You can now send the USB devices information to stdout by specifying an empty filename (') in the command-line. (For example: usbdeview.exe /stext ' >> c:tempusb.txt)
- Added new variables to the execute command option: %device_type%, %service_name%, %device_class%, and %device_mfg%
- Version 1.65
- Added 'Power' column, which displays the power required by the device in mA. (Works only forlocal computer)
- Version 1.60
- Added 2 new columns: 'Device Class' and 'Device Mfg'.
- Version 1.56
- Fix bug: when saving USB devices list from command-line, USBDeview saved all items, without considering the last saved configuration.
- Added command-line options that controls what devices to save or display (/DisplayDisconnected, /DisplayHubs, /DisplayNoPortSerial, /DisplayNoDriver).
- Version 1.55
- Added 3 new columns of service/driver information: Service Name, Service Description, Driver Filename.
- Version 1.50
- Improved drive letter detection: USBDeview now also detect the drive letter of hard-disk drives connected to USB. (This improvement only works only for local computer)
- Version 1.48
- Fixed bug: USBDeview didn't allow you to make a speed test when the drive letter of the USB drive was A: or B:
- Version 1.47
- Fixed bug: USBDeview displayed wrong drive letters when the serial number or ParentId Prefix contained only one character.
- Added a separated version for x64 systems, in order to allow you to disable/enable items on x64 systems.
- Version 1.46
- Added 'ParentId Prefix' column, which shows the ID string of the parent device.
- Version 1.45
- Fixed bug: On Windows Vista/7, USBDeview failed to detect that USB devices are disabled.
- Added support for sorting the USB devices list from command-line.
- Version 1.43
- Fixed issue with Windows 7/Vista: The description field displayed unneeded prefix string like '@oem4.inf,%athr.devicedesc.5523%'.
- Version 1.42
- Added a few reliability checks for flash drive speed tests.If USBDeview detect that the final speed test result might not be reliable, an error message will be displayed.
- Version 1.41
- Fixed issue: When USBDeview window is hidden and there is an icon in the taskbar, running USBDeview again will open the existing instance of USBDeview, instead of creating another one.
- Version 1.40
- Added 'Speed Test' option for testing the read/write speed of your USB flash drive.Also, Added an option to publish your speed test results in http://usbspeed.nirsoft.net.
- Version 1.36
- Fixed bug: USBDeview didn't display some partly installed devices.
- Version 1.35
- Added 'Vendor Name' and 'Product Name' columns. (Requires to download an external USB IDs file)
- New variables in command-string: %vid_hex% and %pid_hex% (vid and pid values as hexadecimal number)
- Add icons legend in the help file and in the Web page.
- Version 1.30
- Added new option: Show Time In GMT.
- Version 1.29
- Fixed bug: For USB flash drives with multiple drives (like SanDisk Cruzer With U3), USBDeviewdisplayed only one drive letter randomly. Now it can display multiple drive letters.
- Version 1.28
- Added command-line options: /stop_by_pid, /disable_by_pid, /enable_by_pid, /remove_by_pid
- Version 1.27
- Added new option: Open In RegEdit.
- Version 1.26
- The 'Advanced Options' dialog-box is now resizable.
- Added 'USB Hub' column (yes/no).
- Version 1.25
- Added Disable+Enable option - gives you the affect similar to unplugging and then plugging back the device.
- Added 'Open Drive' option (For USB flash drives).
- Version 1.22
- Added new command line options: /remove_all_connected, /remove_all_disconnected
- Fixed bug: using /remove_all removed also the USB hubs and caused the USB to stop working untilrestarting the computer.
- Version 1.21
- Added new option: Select Another Font.
- Version 1.20
- Added new command-line options to disable/enable/remove USB devices.
- Version 1.18
- Fixed bug: The main window lost the focus when the user switched to another application and then returned back to USBDeview.
- Version 1.17
- Fixed bug in saving as comma-delimited file when description or name fields contained comma character.
- Version 1.16
- Added support for saving comma-delimited (.csv) files.
- Added new command-line option: /scomma
- Version 1.15
- New options: Disable/enable the selected USB devices (Works only with admin rights)
- New Option: Start USBDeview As Hidden (Only when 'Put Icon On Tray' is turned on)
- Version 1.12
- The configuration is now saved to a file, instead of the Registry.
- New option: Display a balloon in the tray icon when a new device is connected (only for Windows XP or above).
- Version 1.11
- Fixed bug: Changing the status of 'Put Icon On Tray' also changed the status of 'Show Tooltips'.
- Version 1.10
- New Option: Put Icon On Tray
- New Option: AutoPlay on selected devices.
- New Option: AutoPlay When Device Is Connected.
- New Option: Execute a command when you insert a USB device. (In Advanced Options)
- New Option: Disconnect All Devices.
- Version 1.06
- Added Disconnect/Uninstall buttons to the toolbar.
- Version 1.05
- New command-line option: /regfile
- New option: Display USB Hubs.
- Version 1.03 - New command-line option: /stop_by_class
- Version 1.02 - New option: Display devices without drivers.
- Version 1.01 - Fixed bug: In some computers, the USB devices list was loaded from the wrong hardware configuration.
- Version 1.00 - First release.
Using USBDeview
USBDeview doesn't require any installation process or additional DLL files.Just copy the executable file (USBDeview.exe) to any folder you like, and run it.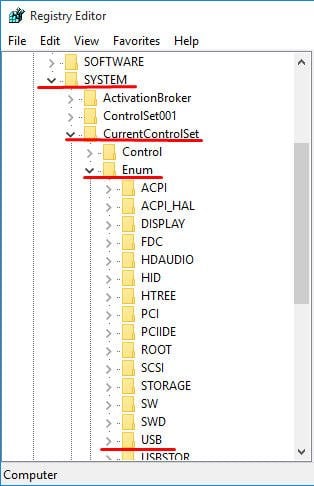
USBDeview Columns Description
- Device Name:Specifies the device name. For some device, this column may display meaningless name, like 'USB Device'.If the device name is meaningless, try to look at the Description column.
- Device Description:The description of the device.
- Device Type:The device type, according to USB class code.For more information about USB classes: USB Class Codes.
- Connected:Specifies whether the device is currently connected to your computer.If the device is connected, you can use the 'Disconnect Selected Devices' option (F9) to disconnect the device.
- Safe To Unplug:Specifies whether it's safe to unplug the device from the USB plug without disconnecting it first.If the value of this column is false, and you want to unplug this device, you must first disconnect this device by using the 'Disconnect Selected Devices' option (F9) of USBDeview utility, orby using the 'Unplug or Eject Hardware' utility of Windows operating system.
- Drive Letter:Specifies the drive letter of the USB device.This column is only relevant to USB flash memory devices and to USB CD/DVD drives.Be aware that USBDeview cannot detect drive letters of USB hard-disks.
- Serial Number:Specifies the serial number of the device.This column is only relevant to mass storage devices (flash memory devices, CD/DVD drives, and USB hard-disks).
- Registry Time 1:This date/time value is taken from the timestamp of the device Registry key.In many cases, this date/time value represents the time that you first plugged the device to the USB port.However, be aware that in some circumstances this value may be wrong.Also, On Windows 7, this value is initialized with the current date/time on every reboot.
- Registry Time 2:This date/time value is taken from the timestamp of the device Registry key.On some systems this time values Specifies the last time that you plugged/unplugged the device.This date value is lost when you restart the computer.
- VendorID/ProductID:Specifies the VendorID and ProductID of the device.For unofficial list of VendorID/ProductID, click here.
- USB Class/Subclass/Protocol:Specifies the Class/Subclass/Protocol of the device according to USB specifications.For more information about USB classes: USB Class Codes.
- Hub/Port:Specifies the hub number and port number that the device was plugged into.This value is empty for mass storage devices.
- Install Time:Specifies the date/time when the USB device was installed. USBDeview can read this property only when you run it as Administrator.This property is stored under Properties{83da6326-97a6-4088-9453-a1923f573b29} subkey, property number is 0064.
- First Install Time:Specifies when the USB device was installed in the first time. USBDeview can read this property only when you run it as Administrator.This property is stored under Properties{83da6326-97a6-4088-9453-a1923f573b29} subkey, property number is 0065.
- Connect Time:Specifies the last time that the USB device was plugged. USBDeview can read this property only when you run it as Administrator. This property is available only on Windows 10/8.This property is stored under Properties{83da6326-97a6-4088-9453-a1923f573b29} subkey, property number is 0066.
- Disconnect Time:Specifies the last time that the USB device was unplugged. This property is available only on Windows 10/8.USBDeview can read this property only when you run it as Administrator.This property is stored under Properties{83da6326-97a6-4088-9453-a1923f573b29} subkey, property number is 0067.
USBDeview Icons Legend
| The device is not connected. |
| The device is connected. It's safe to physically unplug the device without disconnecting it. |
| The device is connected. You must disconnect the device from USBDeview or from Windows 'Safely Remove Hardware' option before you physically unplug it. |
| The device is disabled. |
'Vendor Name' And 'Product Name' Columns
Starting from version 1.35, you can view the vendor name and product name of your USB devices.In order to use this feature, you have to download the USB ID's list of Stephen J. Gowdy(http://www.linux-usb.org/usb.ids) and put the file in the same folder of USBDeview.exeThe name of the file must remain as 'usb.ids'.
Speed Test for USB Flash Drives
Starting from version 1.40, USBDeview allows you to test the read/write speed of your USB flash drive.The test is made by writing a large file (named $speed_test_nirsoft$.dat) into your USB flash drive, and then reading it back for testing the read speed.Be aware that you need at least 100 MB of free disk space in order to successfully make this speed test.Also, be aware that this test is made with sequential read and write operations. When using multiple small files, the read/write performances are usually much lower than sequential read/write.In order to make a speed test to your flash drive, simply select the desired item in the main window, and then choose the 'Speed Test' option from the File menu, or press Ctrl+T.In the speed test window, verify that the selected drive letter is the right one, and then press the 'Start Test' button.Wait a few seconds until the write and read tests are finished.
Publishing Your Speed Test Result
If you want to share your speed test results, so other people that want to purchase a USB flash drive will be able to easily compare the speedof different flash drives, you can use the 'Publish Test Result' option to do that.When you successfully finish a speed test, the 'Publish Test Result' button is automatically enabled.Clicking this button opens a new window that displays all the data that will be sent to http://usbspeed.nirsoft.net Web site, and ask you the confirm the speed test publishing.Be aware that only the data displayed in this window is transmitted to http://usbspeed.nirsoft.net Web site.USBDeview doesn't send the serial number of your USB device or any other information that may violate your privacy.
AutoPlay
Starting from version 1.10, USBDeview allows you to automatically run a file on USB flash memory devices, according to AutoRun.inf filename.You can manually activate the AutoPlay feature by selecting the desired device and pressing F8.Alternatively, You can check the 'AutoPlay When Device Is Connected' option, and then the AutoPlayfeature will be automatically activated when you insert a USB flash memory device.
Get Usb Serial Number
Be aware that this feature only works if USBDeview detects the drive letter of the device.Execute a command when you insert a USB device
Starting from version 1.10, USBDeview allows you to execute a command from exe/cmd/bat file in every time that inserta USB device to your system.In order to use this feature, go to 'Options->Advanced Options', select the 'Execute.' check-box, and typethe exe/cmd file that you want to run.You can also use the following special variables in this command string: %device_name%, %device_desc%, %drive%, %serial_number%, %vid%, %pid%, %vid_hex%, %pid_hex%, %device_type%, %service_name%, %device_class%, %device_mfg%USBDeview will automatically replace these variables with the appropriate data of the device that you inserted.For example, if you want to pass to your exe file 2 parameters - the serial number of the device, and the drive letter:
c:temptest.exe '%serial_number%' '%drive%'
Known Limitations/Issues
- For all devices except 'Mass Storage' Devices:If you plug a device to one USB port, and then you plug the same device to another USB port, a newrecord of the same device will be created for each USB port that you plug. So if you see multiple lines for exactly the same device, it means that you plugged it to different USB ports. The USB ports that you plugged are specified in 'Hub/Port' column.
However, for 'Mass Storage' device, only one record is created for each device, even if you plug it todifferent USB port. - When a USB device is added/removed on your local computer, UDBDeview utility automatically updates the list of USB devices.
But.. If you UDBDeview is connected to a remote computer, the list won't refresh automatically when a deviceis added or removed. You must refresh it manually, by pressing F5 key.
Connecting To Remote Computer
The following command-line options allows you to connect to remote computers.You must login to the remote computer with admin user in order to use these options.- /remote
Allows you to connect a single remote computer.
For Example:
USBDeview.exe /remote MyComp - /remotefile
Allows you to connect multiple computers, and view all their USB activity in one window.The computers list file should be a simple Ascii text file with computer names separated by colon, semicolon, space, tab characters or CRLF.
For Example:
USBDeview.exe /remotefile 'c:tempcomp.txt'
Connecting To external SYSTEM registry file
If you have the 'SYSTEM' registry file of external operating system, you can usethe following command-line option to read the USB devices list from it: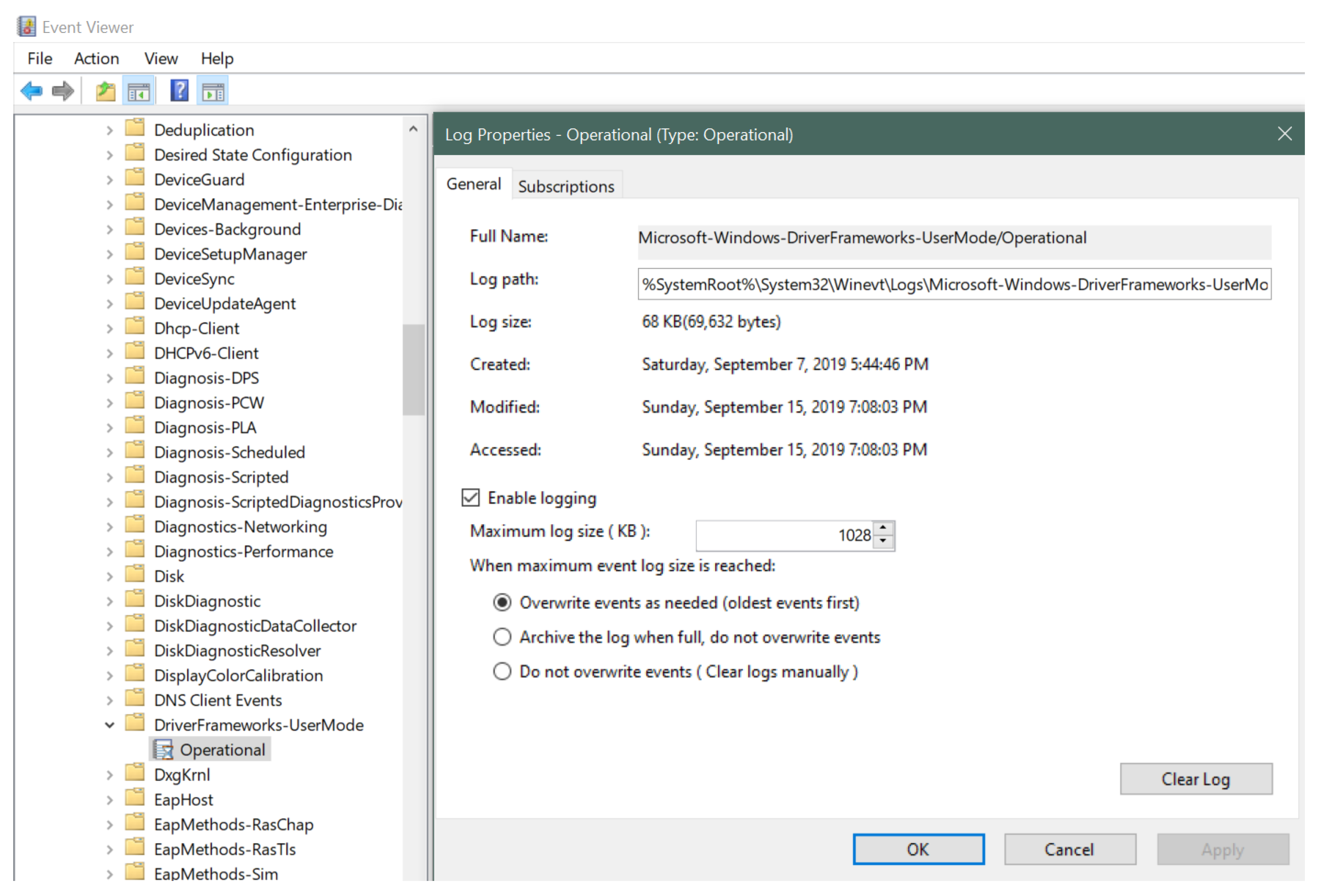
USBDeview also allows you to uninstall USB devices that you previously used, disconnect USB devices that are currently connected to your computer, as well as to disable and enable USB devices.
You can also use USBDeview on a remote computer, as long as you login to that computer with admin user.
Search for other utilities in NirSoft
License
This utility is released as freeware. You are allowed to freely distribute this utility via floppy disk, CD-ROM, Internet, or in any other way, as long as you don't charge anything for this. If you distribute this utility, you must include all files inthe distribution package, without any modification !Disclaimer
The software is provided 'AS IS' without any warranty, either expressed or implied,including, but not limited to, the implied warranties of merchantability and fitnessfor a particular purpose. The author will not be liable for any special, incidental,consequential or indirect damages due to loss of data or any other reason.System Requirement
- This utility works on Windows 2000, Windows XP, Windows 2003, Windows Vista, Windows Server 2008, Windows 7, Windows 8, and Windows 10. Both 32-bit and 64-bit systems are supported.Windows 98/ME is not supported.
Known Issues
- In order to disable/enable USB items on x64 systems, you also must use the x64 version of USBDeview.
- The 'Created Date' column doesn't display correct values on Windows 7/8/Vista/2008.
- Some USB devices with bad driver may cause USBDeview to hang.In order to bypass this problem, you should turn off the 'Retrieve USB Power/Version Information' option:
USBDeview.exe /RetrieveUSBPower 0
Versions History
- Version 3.01
- Added 'Copy Clicked Cell' option to the right-click context menu, which copies to the clipboard the text of cell that you right-clicked with the mouse.
- Version 3.00
- Added 4 new columns: Install Time, First Install Time, Connect Time, Disconnect Time.
- You can view the new fields only when you run USBDeview as Administrator (Elevation). You can run USBDeview as Administrator by pressing Ctrl+F11.
- 'Install Time' and 'First Install Time' fields are available starting from Windows 7.
- 'Connect Time' and 'Disconnect Time' fields are available only on Windows 8 and Windows 10.
- These properties are stored in the Registry under Properties{83da6326-97a6-4088-9453-a1923f573b29} subkey of every USB device, and only SYSTEM user can read them.
- Changed the 'Created Date' column to 'Registry Time 1' and the 'Last Plug/Unplug Date' column to 'Registry Time 2'.The change is made because the actual meaning of these timestamps is different from one system to another.
- Version 2.86
- Added 'RegEdit Open Mode' option - 'Without Elevation' or 'With Elevation'.
- Version 2.85
- Added option to create a shortcut on your desktop to disable,enable,disable-enable, or disconnect a USB device.
- In order to create the shortcut, select the desired item you want to disable/enable/disconnect, go to File -> Create Desktop Shortcut and from thesubmenu choose the desired action for the shortcut.
- The shortcut will work only for the USB item you selected.
- Version 2.81
- Added 'Open Device Properties Window' option.
- Version 2.80
- Fixed the serial number command-line options (/stop_by_serial , /enable_by_serial , /disable_by_serial , /remove_by_serial) to accept decoded serial numbers.
- Version 2.79
- Added 'Always On Top' option.
- Version 2.78
- Added /cfg command-line option to start USBDeview with the specified config file.
- Version 2.77
- You can now change the number of milliseconds to wait between disable and enable actions when using the 'Disable+Enable Selected Devices' option (or disable-enable command-line options).
In order to change it - edit the config file (USBDeview.cfg) and change the 'DisableEnableWaitTime' value (The default is 100 milliseconds).
- You can now change the number of milliseconds to wait between disable and enable actions when using the 'Disable+Enable Selected Devices' option (or disable-enable command-line options).
- Version 2.76
- You can now send the data to stdout by specifying empty string as filename, for example:
USBDeview.exe /scomma ' | more
- You can now send the data to stdout by specifying empty string as filename, for example:
- Version 2.75
- When connecting a remote computer, the computer name is now displayed in the window title.
- Added 'Select All' and 'Deselect All' to the 'Column Settings' window.
- Version 2.74
- Fixed bug: The /regfile , /remote and /remotefile command-line options stopped working properly because the USBDeview loaded the settings from the .cfg file..
- Version 2.73
- USBDeview now detects the port name (COM1, COM2, COM3.. ) of FTDI devices.
- Version 2.72
- Added 'Friendly Name' column.
- Version 2.71
- When running USBDeview locally, the 'Computer Name' column now displays the local computer name (In previous versions it was empty)
- Version 2.70
- Added new command-line options to check whether a USB device is connected (USBDeview returns 0 if the device is not connected):/is_connected , /is_connected_by_serial , /is_connected_by_drive, /is_connected_by_class , /is_connected_by_pid
For example:USBDeview.exe /is_connected 'USBVid_1058&Pid_10238539583490834690' - Added new command-line options to check whether a USB device is disabled (USBDeview returns 0 if the device is not disabled):/is_disabled , /is_disabled_by_serial , /is_disabled_by_drive, /is_disabled_by_class , /is_disabled_by_pid
For example:USBDeview.exe /is_disabled 'USBVid_1058&Pid_10238539583490834690'
- Added new command-line options to check whether a USB device is connected (USBDeview returns 0 if the device is not connected):/is_connected , /is_connected_by_serial , /is_connected_by_drive, /is_connected_by_class , /is_connected_by_pid
- Version 2.66
- USBDeview now can start the Remote Registry service even if it's disabled.
- Version 2.65
- Added option to automatically start the Remote Registry service on the remote machine for reading the USB devices information (In 'Advnaced Options' window).
- Version 2.62
- Added /RunAsAdmin command-line option. You can use it with other command-line options of actions that require elevation ( /remove, /disable , /enable , /disable_enable ),for example:
USBDeview.exe /RunAsAdmin /disable 'USBVid_1058&Pid_10238539583490834690'
- Added /RunAsAdmin command-line option. You can use it with other command-line options of actions that require elevation ( /remove, /disable , /enable , /disable_enable ),for example:
- Version 2.61
- Fixed bug: The 'Run As Administrator' option failed to work randomly on some systems.
- Version 2.60
- Improved the detection of device connect status (Connected column) on Windows 10 and Windows 8.
- Version 2.55
- Added 'Display Only Devices With Drive Letter' option.
- Version 2.52
- USBDeview now saves the last selected font in the .cfg file.
- Version 2.51
- Added 'Open INF File' option.
- Version 2.50
- Added 'Driver InfSection' and 'Driver InfPath' columns.
- Version 2.46
- Added 'Run As Administrator' option.
- Version 2.45
- You can now choose to connect a remote computer or external Registry file from the 'Advanced Options' window (In previous versions, you could do it only from command-line)
- Fixed to display an error message when USBDeview fails to connect a remote computer.
- Version 2.42
- Added 'Capabilities' column. You can read about the meaning of every string inside this column in this article
- Version 2.41
- Fixed bug: USBDeview failed to remember the last size/position of the main window if it was not located in the primary monitor.
- Version 2.40
- Added 'Sort On Every Update' option.
- Version 2.37
- Added 'Decode Serial Numbers' option. When it's turned on, a serial number that is encoded as hexadecimal string is decoded to Ascii.
- Version 2.36
- Added secondary sorting support: You can now get a secondary sorting, by holding down the shift key while clicking the column header. Be aware that you only have to hold down the shift key when clicking the second/third/fourth column. To sort the first column you should not hold down the Shift key.
- Version 2.35
- Added 'Reload USB Hub' option (Ctrl+R). When you select a USB hub item and use the 'Reload USB Hub' option, all USB devices connected to this hub arereconnected, including USB devices that you previously disconnected. Be aware that in order to use this option, you also have to turn on the 'Show USB Hubs' option (Ctrl+F7).
- Version 2.31
- Added 'Copy Sorted Column Data' option, which copies to the clipboard the text of all selected items, but only the column that is currently sorted.
- Version 2.30
- Fixed bug on Windows Vista/7/8 with UAC turned on: USBDeview failed to remove USB devices when running without elevation.
- Version 2.29
- Fixed to display the correct Power value of USB 3.0 devices.
- Version 2.28
- Fixed to display date/time values according to daylight saving time settings.
- Version 2.27
- You can now use the 'Open In RegEdit' features on Windows Vista/7/8 (with UAC turned on) without running USBDeview.exe as Administrator.Elevation window will appear to confirm every action.
- Version 2.26
- Update for Windows 7/8/Vista/2008: USBDeview now extracts the real device name directly from hardware when the device is connected and the 'Retrieve USB Power/Version Information' option isturned on.
- Version 2.25
- Added new command-line options to disable and then enable again a device:/disable_enable,/disable_enable_by_serial ,/disable_enable_by_drive ,/disable_enable_by_class , /disable_enable_by_pid ,/disable_enable_all
- You can now specify the device Instance ID string in the following command-line options:/disable, /enable, /remove, /disable_enable, /stop
For example:USBDeview.exe /disable 'USBVid_1058&Pid_10238539583490834690' - You can now use the disable/enable/uninstall features on Windows Vista/7/8 (with UAC turned on) without running USBDeview.exe as Administrator.Elevation window will appear to confirm every action.
- Version 2.22
- Fixed USBDeview to add header line to the csv/tab-delimited files when exporting the USB information from command-line.In order to add the header line, you can use the /AddExportHeaderLine command-line option, or simply turn on the 'Add Header Line To CSV/Tab-Delimited File' optionfrom the user interface.
- Version 2.21
- You can now use the disable/enable/remove command-line options according to the com number of a USB to serial device. For example:
USBDeview.exe /disable_by_drive com62
- You can now use the disable/enable/remove command-line options according to the com number of a USB to serial device. For example:
- Version 2.20
- Update for Windows 8: It seems that on Windows 8, it's impossible to detect from the Registry whether a device is connected or disconnected, soinstead of using the Registry, a device is displayed as connected if it has power/version information.Be aware that if the 'Retrieve USB Power/Version Information' option is turned off on Windows 8, all devices will displayed as disconnected.
- Version 2.18
- Fixed issue: The %drive% variable returned empty string for USB to serial devices.
- Version 2.17
- Fixed bug: When plugging 2 USB devices with the same pid/vid, USBDeview disabled/enabled/removed the wrong device.
- Version 2.16
- Added new variable to the execute command option: %usb_version%
- Version 2.15
- Added 'Auto Size Columns+Headers' option, which allows you to automatically resize the columns according to the row values and column headers.
- Fixed issue: The properties and the options windows opened in the wrong monitor, on multi-monitors system.
- Version 2.12
- Fixed issue: USBDeview failed to detect some devices as connected, even if they were connected.
- Version 2.11
- Fixed USBDeview to detect the version/power information of Etron USB 3.0 host controller, and possibly other USB host controllers.
- Version 2.10
- Fixed the 'Last Plug/Unplug Date' value on Windows 7.
- Fixed the 'Device Mfg' value on Windows 7.
- Version 2.06
- Fixed bug: USBDeview froze for a few seconds if there was a disconnected network drive on the system.
- Version 2.05
- Fixed the speed test error messages of USB 3.0 devices. Also, you can now submit the speed tests of USB 3.0 devices tohttp://usb3speed.nirsoft.net Web site
- Version 2.00
- Changed the USB status icons so it'll be much easier to distinguish between them, especially on small LCD monitors.
- Version 1.97
- Added more accelerator keys.
- Fixed the minimum size of Advanced Options window.
- Added a few more command-line options.
- Version 1.96
- Fixed to USBDeview to detect USB hubs (and probably some other devices) as connected.
- Version 1.95
- Added 'USB Version' column, which displays the USB version of the device.This column is active only when 'Retrieve USB Power/Version Information' option is turned on.
- Version 1.92
- Added 'Turn Off Device On Disable/Remove' option, only for Windows 7/2008/Vista.As opposed to Windows XP, Windows 7/2008/Vista doesn't turn off the USB device when you disable or 'Safely Remove' the device.This new option make a small Registry change to make Windows 7/2008/Vista behave like Windows XP and turn off the device after disable or 'Safely Remove' action.For more information: USB Port Remains Active for Disabled or Safely Removed USB Device.
Be aware that this change takes effect only after reboot, and requires full admin rights (execute USBDeview.exe with 'Run As Administrator')
- Added 'Turn Off Device On Disable/Remove' option, only for Windows 7/2008/Vista.As opposed to Windows XP, Windows 7/2008/Vista doesn't turn off the USB device when you disable or 'Safely Remove' the device.This new option make a small Registry change to make Windows 7/2008/Vista behave like Windows XP and turn off the device after disable or 'Safely Remove' action.For more information: USB Port Remains Active for Disabled or Safely Removed USB Device.
- Version 1.91
- For USB To Serial devices, USBDeview now displays the port name (Com1, Com2, Com3,..), if it's stored in the Registry.The port name is displayed on the 'Drive Letter' column.
- Version 1.90
- Improved the detection of the 'Last Plug/Unplug Date' value.
- Version 1.89
- Added 'Mark Odd/Even Rows' option, under the View menu. When it's turned on, the odd and even rows are displayed in different color, to make it easier to read a single line.
- Version 1.88
- Added 'Mark Connected Devices' option. When it's turned on, the plugged USB devices are marked with green background color.
- Version 1.87
- Added Device Instance ID column.
- Version 1.86
- USBDeview now displays a message with instructions to run as administrator when you tryto disable/enable/remove a device on Windows 7/2008/Vista with UAC turned on.
- Version 1.85
- Added 'Change Assigned Drive Letter' option, which allows you to change the drive letterthat is assigned to a USB device. In the next time that you plug the device, the new drive letter that you chose will be used.
- Version 1.84
- Added new variables to the execute command option: %firmware_revision%, %product_name%, %vendor_name%
- Version 1.83
- Fixed bug: When typing commands in the 'Advanced Options' with quotes as the first or last letter, the quotesdisappeaed when saving to the .cfg file.
- Version 1.82
- The properties window now contains 2 properties columns, instead of one very long properties column in the previous versions.
- Version 1.81
- Added new variables to the execute command option: %driver_file%, %driver_version%, and %power%
- Version 1.80
- Added 'Firmware Revision' column.
- Version 1.77
- Added 'Display Tray Balloon When Device Is Disconnected' option.
- Version 1.76
- Added 'Add Header Line To CSV/Tab-Delimited File' option. When this option is turned on, the column names are addedas the first line when you export to csv or tab-delimited file.
- Version 1.75
- Added 'Driver Description' and 'Driver Version' columns.
- The status and version of usb.ids (The VendorID/ProductID file) is now displayed in the right side of the bottom status bar. Clicking this usb.ids status will open http://www.linux-usb.org/usb.ids in your default Web browser.
- Version 1.70
- Added option to execute a command when you unplug a USB device (In 'Advanced Options' window)
- Version 1.67
- You can now send the USB devices information to stdout by specifying an empty filename (') in the command-line. (For example: usbdeview.exe /stext ' >> c:tempusb.txt)
- Added new variables to the execute command option: %device_type%, %service_name%, %device_class%, and %device_mfg%
- Version 1.65
- Added 'Power' column, which displays the power required by the device in mA. (Works only forlocal computer)
- Version 1.60
- Added 2 new columns: 'Device Class' and 'Device Mfg'.
- Version 1.56
- Fix bug: when saving USB devices list from command-line, USBDeview saved all items, without considering the last saved configuration.
- Added command-line options that controls what devices to save or display (/DisplayDisconnected, /DisplayHubs, /DisplayNoPortSerial, /DisplayNoDriver).
- Version 1.55
- Added 3 new columns of service/driver information: Service Name, Service Description, Driver Filename.
- Version 1.50
- Improved drive letter detection: USBDeview now also detect the drive letter of hard-disk drives connected to USB. (This improvement only works only for local computer)
- Version 1.48
- Fixed bug: USBDeview didn't allow you to make a speed test when the drive letter of the USB drive was A: or B:
- Version 1.47
- Fixed bug: USBDeview displayed wrong drive letters when the serial number or ParentId Prefix contained only one character.
- Added a separated version for x64 systems, in order to allow you to disable/enable items on x64 systems.
- Version 1.46
- Added 'ParentId Prefix' column, which shows the ID string of the parent device.
- Version 1.45
- Fixed bug: On Windows Vista/7, USBDeview failed to detect that USB devices are disabled.
- Added support for sorting the USB devices list from command-line.
- Version 1.43
- Fixed issue with Windows 7/Vista: The description field displayed unneeded prefix string like '@oem4.inf,%athr.devicedesc.5523%'.
- Version 1.42
- Added a few reliability checks for flash drive speed tests.If USBDeview detect that the final speed test result might not be reliable, an error message will be displayed.
- Version 1.41
- Fixed issue: When USBDeview window is hidden and there is an icon in the taskbar, running USBDeview again will open the existing instance of USBDeview, instead of creating another one.
- Version 1.40
- Added 'Speed Test' option for testing the read/write speed of your USB flash drive.Also, Added an option to publish your speed test results in http://usbspeed.nirsoft.net.
- Version 1.36
- Fixed bug: USBDeview didn't display some partly installed devices.
- Version 1.35
- Added 'Vendor Name' and 'Product Name' columns. (Requires to download an external USB IDs file)
- New variables in command-string: %vid_hex% and %pid_hex% (vid and pid values as hexadecimal number)
- Add icons legend in the help file and in the Web page.
- Version 1.30
- Added new option: Show Time In GMT.
- Version 1.29
- Fixed bug: For USB flash drives with multiple drives (like SanDisk Cruzer With U3), USBDeviewdisplayed only one drive letter randomly. Now it can display multiple drive letters.
- Version 1.28
- Added command-line options: /stop_by_pid, /disable_by_pid, /enable_by_pid, /remove_by_pid
- Version 1.27
- Added new option: Open In RegEdit.
- Version 1.26
- The 'Advanced Options' dialog-box is now resizable.
- Added 'USB Hub' column (yes/no).
- Version 1.25
- Added Disable+Enable option - gives you the affect similar to unplugging and then plugging back the device.
- Added 'Open Drive' option (For USB flash drives).
- Version 1.22
- Added new command line options: /remove_all_connected, /remove_all_disconnected
- Fixed bug: using /remove_all removed also the USB hubs and caused the USB to stop working untilrestarting the computer.
- Version 1.21
- Added new option: Select Another Font.
- Version 1.20
- Added new command-line options to disable/enable/remove USB devices.
- Version 1.18
- Fixed bug: The main window lost the focus when the user switched to another application and then returned back to USBDeview.
- Version 1.17
- Fixed bug in saving as comma-delimited file when description or name fields contained comma character.
- Version 1.16
- Added support for saving comma-delimited (.csv) files.
- Added new command-line option: /scomma
- Version 1.15
- New options: Disable/enable the selected USB devices (Works only with admin rights)
- New Option: Start USBDeview As Hidden (Only when 'Put Icon On Tray' is turned on)
- Version 1.12
- The configuration is now saved to a file, instead of the Registry.
- New option: Display a balloon in the tray icon when a new device is connected (only for Windows XP or above).
- Version 1.11
- Fixed bug: Changing the status of 'Put Icon On Tray' also changed the status of 'Show Tooltips'.
- Version 1.10
- New Option: Put Icon On Tray
- New Option: AutoPlay on selected devices.
- New Option: AutoPlay When Device Is Connected.
- New Option: Execute a command when you insert a USB device. (In Advanced Options)
- New Option: Disconnect All Devices.
- Version 1.06
- Added Disconnect/Uninstall buttons to the toolbar.
- Version 1.05
- New command-line option: /regfile
- New option: Display USB Hubs.
- Version 1.03 - New command-line option: /stop_by_class
- Version 1.02 - New option: Display devices without drivers.
- Version 1.01 - Fixed bug: In some computers, the USB devices list was loaded from the wrong hardware configuration.
- Version 1.00 - First release.
Using USBDeview
USBDeview doesn't require any installation process or additional DLL files.Just copy the executable file (USBDeview.exe) to any folder you like, and run it.The main window of USBDeview displays all USB devices installed on your system.You can select one or more items, and then disconnect (unplug) them , uninstall them, or just savethe information into text/xml/html file.
USBDeview Columns Description
- Device Name:Specifies the device name. For some device, this column may display meaningless name, like 'USB Device'.If the device name is meaningless, try to look at the Description column.
- Device Description:The description of the device.
- Device Type:The device type, according to USB class code.For more information about USB classes: USB Class Codes.
- Connected:Specifies whether the device is currently connected to your computer.If the device is connected, you can use the 'Disconnect Selected Devices' option (F9) to disconnect the device.
- Safe To Unplug:Specifies whether it's safe to unplug the device from the USB plug without disconnecting it first.If the value of this column is false, and you want to unplug this device, you must first disconnect this device by using the 'Disconnect Selected Devices' option (F9) of USBDeview utility, orby using the 'Unplug or Eject Hardware' utility of Windows operating system.
- Drive Letter:Specifies the drive letter of the USB device.This column is only relevant to USB flash memory devices and to USB CD/DVD drives.Be aware that USBDeview cannot detect drive letters of USB hard-disks.
- Serial Number:Specifies the serial number of the device.This column is only relevant to mass storage devices (flash memory devices, CD/DVD drives, and USB hard-disks).
- Registry Time 1:This date/time value is taken from the timestamp of the device Registry key.In many cases, this date/time value represents the time that you first plugged the device to the USB port.However, be aware that in some circumstances this value may be wrong.Also, On Windows 7, this value is initialized with the current date/time on every reboot.
- Registry Time 2:This date/time value is taken from the timestamp of the device Registry key.On some systems this time values Specifies the last time that you plugged/unplugged the device.This date value is lost when you restart the computer.
- VendorID/ProductID:Specifies the VendorID and ProductID of the device.For unofficial list of VendorID/ProductID, click here.
- USB Class/Subclass/Protocol:Specifies the Class/Subclass/Protocol of the device according to USB specifications.For more information about USB classes: USB Class Codes.
- Hub/Port:Specifies the hub number and port number that the device was plugged into.This value is empty for mass storage devices.
- Install Time:Specifies the date/time when the USB device was installed. USBDeview can read this property only when you run it as Administrator.This property is stored under Properties{83da6326-97a6-4088-9453-a1923f573b29} subkey, property number is 0064.
- First Install Time:Specifies when the USB device was installed in the first time. USBDeview can read this property only when you run it as Administrator.This property is stored under Properties{83da6326-97a6-4088-9453-a1923f573b29} subkey, property number is 0065.
- Connect Time:Specifies the last time that the USB device was plugged. USBDeview can read this property only when you run it as Administrator. This property is available only on Windows 10/8.This property is stored under Properties{83da6326-97a6-4088-9453-a1923f573b29} subkey, property number is 0066.
- Disconnect Time:Specifies the last time that the USB device was unplugged. This property is available only on Windows 10/8.USBDeview can read this property only when you run it as Administrator.This property is stored under Properties{83da6326-97a6-4088-9453-a1923f573b29} subkey, property number is 0067.
USBDeview Icons Legend
| The device is not connected. |
| The device is connected. It's safe to physically unplug the device without disconnecting it. |
| The device is connected. You must disconnect the device from USBDeview or from Windows 'Safely Remove Hardware' option before you physically unplug it. |
| The device is disabled. |
'Vendor Name' And 'Product Name' Columns
Starting from version 1.35, you can view the vendor name and product name of your USB devices.In order to use this feature, you have to download the USB ID's list of Stephen J. Gowdy(http://www.linux-usb.org/usb.ids) and put the file in the same folder of USBDeview.exeThe name of the file must remain as 'usb.ids'.
Speed Test for USB Flash Drives
Starting from version 1.40, USBDeview allows you to test the read/write speed of your USB flash drive.The test is made by writing a large file (named $speed_test_nirsoft$.dat) into your USB flash drive, and then reading it back for testing the read speed.Be aware that you need at least 100 MB of free disk space in order to successfully make this speed test.Also, be aware that this test is made with sequential read and write operations. When using multiple small files, the read/write performances are usually much lower than sequential read/write.In order to make a speed test to your flash drive, simply select the desired item in the main window, and then choose the 'Speed Test' option from the File menu, or press Ctrl+T.In the speed test window, verify that the selected drive letter is the right one, and then press the 'Start Test' button.Wait a few seconds until the write and read tests are finished.
Publishing Your Speed Test Result
If you want to share your speed test results, so other people that want to purchase a USB flash drive will be able to easily compare the speedof different flash drives, you can use the 'Publish Test Result' option to do that.When you successfully finish a speed test, the 'Publish Test Result' button is automatically enabled.Clicking this button opens a new window that displays all the data that will be sent to http://usbspeed.nirsoft.net Web site, and ask you the confirm the speed test publishing.Be aware that only the data displayed in this window is transmitted to http://usbspeed.nirsoft.net Web site.USBDeview doesn't send the serial number of your USB device or any other information that may violate your privacy.
AutoPlay
Starting from version 1.10, USBDeview allows you to automatically run a file on USB flash memory devices, according to AutoRun.inf filename.You can manually activate the AutoPlay feature by selecting the desired device and pressing F8.Alternatively, You can check the 'AutoPlay When Device Is Connected' option, and then the AutoPlayfeature will be automatically activated when you insert a USB flash memory device.Get Usb Serial Number
Be aware that this feature only works if USBDeview detects the drive letter of the device.Execute a command when you insert a USB device
Starting from version 1.10, USBDeview allows you to execute a command from exe/cmd/bat file in every time that inserta USB device to your system.In order to use this feature, go to 'Options->Advanced Options', select the 'Execute.' check-box, and typethe exe/cmd file that you want to run.You can also use the following special variables in this command string: %device_name%, %device_desc%, %drive%, %serial_number%, %vid%, %pid%, %vid_hex%, %pid_hex%, %device_type%, %service_name%, %device_class%, %device_mfg%USBDeview will automatically replace these variables with the appropriate data of the device that you inserted.For example, if you want to pass to your exe file 2 parameters - the serial number of the device, and the drive letter:
c:temptest.exe '%serial_number%' '%drive%'
Known Limitations/Issues
- For all devices except 'Mass Storage' Devices:If you plug a device to one USB port, and then you plug the same device to another USB port, a newrecord of the same device will be created for each USB port that you plug. So if you see multiple lines for exactly the same device, it means that you plugged it to different USB ports. The USB ports that you plugged are specified in 'Hub/Port' column.
However, for 'Mass Storage' device, only one record is created for each device, even if you plug it todifferent USB port. - When a USB device is added/removed on your local computer, UDBDeview utility automatically updates the list of USB devices.
But.. If you UDBDeview is connected to a remote computer, the list won't refresh automatically when a deviceis added or removed. You must refresh it manually, by pressing F5 key.
Connecting To Remote Computer
The following command-line options allows you to connect to remote computers.You must login to the remote computer with admin user in order to use these options.- /remote
Allows you to connect a single remote computer.
For Example:
USBDeview.exe /remote MyComp - /remotefile
Allows you to connect multiple computers, and view all their USB activity in one window.The computers list file should be a simple Ascii text file with computer names separated by colon, semicolon, space, tab characters or CRLF.
For Example:
USBDeview.exe /remotefile 'c:tempcomp.txt'
Connecting To external SYSTEM registry file
If you have the 'SYSTEM' registry file of external operating system, you can usethe following command-line option to read the USB devices list from it:/regfile
For Example:
USBDeview.exe /regfile 'c:tempregfilesSYSTEM'
USBDeview.exe /regfile 'd:windowssystem32configSYSTEM'
This option has some limitations:
- You cannot read a Registry file of Windows XP/2003/Vista from Windows 2000 Machine.
- USBDeview works in read-only mode. (You cannot uninstall a device from external file)
Stop/Disconnect Command-Line Options
- /stop {/showmsg} {RemoteComputer}
Stop/disconnect a USB device by specifying its name or description.
You don't have to specify the whole name or description.You can also specify only a part of the name or description string, and USBDeviewwill identify it. For example, If the device name is 'Kingston DataTraveler 2.0', you can simply put 'kingston' or 'DataTraveler' in the device name parameter, and USBDeview will disconnect theright device.You can also specify the instance ID string of the device.
If you want that a message/balloon will be displayed after the device is disconnected, add the '/showmsg' parameter. (Windows 2000 displays a message-box, Windows XP displays a balloon)
If you want to disconnect a device in a remote computer, specify the remote computer name,with prefix. You must login to the remote computer with admin rights in order to do that.
Examples:
USBDeview.exe /stop /showmsg 'DVD RW'
USBDeview.exe /stop 'DataTraveler'
USBDeview.exe /stop comp01 'SanDisk Cruzer'
USBDeview.exe /stop 'USBVid_1058&Pid_10238539583490834690' - /stop_by_serial {/showmsg} {RemoteComputer}
Similar to /stop command, but instead of specifying a device name, you should specify the serial number of the device. Works only with mass storage devices.
Examples:
USBDeview.exe /stop_by_serial ea051261
USBDeview.exe /stop_by_serial /showmsg 876534513 - /stop_by_drive {/showmsg} {RemoteComputer}
Stop/disconnect a USB device by specifying its drive letter.Works only with USB flash drives and CD/DVD devices.
Examples:
USBDeview.exe /stop_by_drive g:
USBDeview.exe /stop_by_drive /showmsg f:
USBDeview.exe /stop_by_drive /showmsg comp02 t: - /stop_by_class {/showmsg} {RemoteComputer}
Stop/disconnect a USB device by specifying the class/subclass/protocol combination.
For example, if you want to stop all 'Mass Storage' devices, you should specify the following class/subclass/protocol combination: 08;06;50
Examples:
USBDeview.exe /stop_by_class /showmsg 08;06;50
USBDeview.exe /stop_by_class 03;01;02 - /stop_by_pid {/showmsg} {RemoteComputer}
Stop/disconnect a USB device by specifying the VendorID/ProductID. You can specify only the VendorID if you want to disconnect all devices with that VendorID.
Examples:
USBDeview.exe /stop_by_pid /showmsg 13fe;1a00
USBDeview.exe /stop_by_pid 04f9 - /stop_all {/showmsg} {RemoteComputer}
Stop/disconnect all USB devices currently connected to your computer.
Disable/Enable/Remove Command-Line Options
Starting from version 1.20, you can also use the following commands to disable, enable or remove USB devices from command-line:- /disable {RemoteComputer}
- /disable_by_serial {RemoteComputer}
- /disable_by_drive {RemoteComputer}
- /disable_by_class {RemoteComputer}
- /disable_by_pid {RemoteComputer}
- /disable_all {RemoteComputer}
- /enable {RemoteComputer}
- /enable_by_serial {RemoteComputer}
- /enable_by_drive {RemoteComputer}
- /enable_by_class {RemoteComputer}
- /enable_by_pid {RemoteComputer}
- /enable_all {RemoteComputer}
- /disable_enable {RemoteComputer}
- /disable_enable_by_serial {RemoteComputer}
- /disable_enable_by_drive {RemoteComputer}
- /disable_enable_by_class {RemoteComputer}
- /disable_enable_by_pid {RemoteComputer}
- /disable_enable_all {RemoteComputer}
- /remove {RemoteComputer}
- /remove_by_serial {RemoteComputer}
- /remove_by_drive {RemoteComputer}
- /remove_by_class {RemoteComputer}
- /remove_by_pid {RemoteComputer}
- /remove_all {RemoteComputer}
- /remove_all_connected - Remove all connected USB devices.
- /remove_all_disconnected - Remove all disconnected USB devices.
USBDeview.exe /RunAsAdmin /disable 'USBVid_1058&Pid_10238539583490834690'
Check if a device is connected/disconnected or enabled/disabled
Starting from version 2.70, you can check whether a device is connected/disconnected or enabled/disabled by using the following command-line options:- /is_connected {RemoteComputer}
- /is_connected_by_serial {RemoteComputer}
- /is_connected_by_drive {RemoteComputer}
- /is_connected_by_class {RemoteComputer}
- /is_connected_by_pid {RemoteComputer}
- /is_disabled {RemoteComputer}
- /is_disabled_by_serial {RemoteComputer}
- /is_disabled_by_drive {RemoteComputer}
- /is_disabled_by_class {RemoteComputer}
- /is_disabled_by_pid {RemoteComputer}
For example, the following batch file will display 1 if the device with serial number 7538957348957398 is connected or 0 if the device is not connected:
USBDeview.exe /is_connected_by_serial '7538957348957398'
echo %ERRORLEVEL%
Save Command-Line Options
| /stab | Save the list of all USB devices into a tab-delimited text file. |
| /stabular | Save the list of all USB devices into a tabular text file. |
| /sverhtml | Save the list of all USB devices into HTML file (Vertical). |
| /sort | This command-line option can be used with other save options for sorting by the desired column.If you don't specify this option, the list is sorted according to the last sort that you made from the user interface.The parameter can specify the column index (0 for the first column, 1 for the second column, and so on) orthe name of the column, like 'Device Name' and 'Description'.You can specify the '~' prefix character (e.g: '~Description') if you want to sort in descending order.You can put multiple /sort in the command-line if you want to sort by multiple columns. Examples: |
| /DisplayDisconnected <0 | 1> | Specifies whether to show disconnected devices. 0 = No, 1 = Yes. |
| /DisplayNoDriver <0 | 1> | Specifies whether to show devices without driver. 0 = No, 1 = Yes. |
| /RetrieveUSBPower <0 | 1> | Specifies whether to retrieve USB power/version information. |
| /TrayIcon <0 | 1> | Specifies whether to start USBDeview with a tray icon. |
| /cfg | Start USBDeview with the specified configuration file.For example: USBDeview.exe /cfg 'c:configudv.cfg' USBDeview.exe /cfg '%AppData%USBDeview.cfg' |
Translating USBDeview to other languages
In order to translate USBDeview to other language, follow the instructions below:- Run USBDeview with /savelangfile parameter:
USBDeview.exe /savelangfile
A file named USBDeview_lng.ini will be created in the folder of USBDeview utility. - Open the created language file in Notepad or in any other text editor.
- Translate all string entries to the desired language.Optionally, you can also add your name and/or a link to your Web site. (TranslatorName and TranslatorURL values) If you add this information, it'll be used in the 'About' window.
- After you finish the translation, Run USBDeview, and all translated strings will be loaded from the language file.
If you want to run USBDeview without the translation, simply rename the language file, or move it to another folder.
Feedback
If you have any problem, suggestion, comment, or you found a bug in my utility, you can send a message to nirsofer@yahoo.com| Download USBDeview |
| Download USBDeview for x64 systems |
| Check Download MD5/SHA1/SHA256 Hashes |
Find Usb Device Serial Number In Registry
| Language | Translated By | Date | Version |
|---|---|---|---|
| Arabic | Mohamed.Bajdouai | 13/12/2015 | USBDeview v2.51 |
| Brazilian Portuguese | Geraldo Coimbra | 29/02/2020 | 2.86 |
| Brazilian Portuguese | Paulo Guzmán | 11/09/2018 | 2.75 |
| Bulgarian | Hristo Drumev | 15/09/2007 | |
| Czech | Miroslav Machacek | 10/04/2010 | |
| Czech | Shar (viteco(at-sign)centrum.cz) | 12/09/2020 | 3.01 |
| Danish | Christian Læssøe | 29/10/2009 | |
| Dutch | Jan Verheijen | 10/09/2020 | 3.01 |
| Euskera | Gorbeia | 14/07/2011 | |
| Finnish | Olli | 22/10/2007 | |
| French | Eric FICHOT | 15/09/2020 | 3.01 |
| French | 07/08/2017 | 2.71 | |
| French | Cyril KRR | 28/06/2019 | 2.80 |
| Galician | Xosé Antón Vicente Rodríguez | 13/01/2007 | |
| German | «Latino» auf WinTotal.de | 10/09/2020 | 3.01 |
| Greek | Superb | 02/12/2020 | 3.01 |
| Hungarian | Tamás Ferenc | 19/06/2016 | 2.60 |
| Italian | Luca Barattini (MS) | 31/08/2016 | |
| Italian | Styb | 07/08/2020 | 3.00 |
| Japanese | ISHIGAKI, Kazuhito | 08/06/2009 | |
| Korean | J. K. Lee.(Wave) | 24/09/2019 | v2.80 |
| Norwegian | Johnny Dag Hansen | 28/07/2009 | |
| Polish | Hightower | 15/09/2020 | 3.01 |
| Romanian | Jaff (Oprea Nicolae) | 05/02/2016 | 2.52 |
| Russian | Dmitry Yerokhin | 11/09/2020 | 3.01 |
| Simplified Chinese | 火焰大佐 | 09/04/2016 | 2.55 |
| Simplified Chinese | DaiXQ021_2.86汉化版 | 07/03/2020 | 2.86 |
| Simplified Chinese | DickMoore | 08/10/2020 | 3.01 |
| Slovak | František Fico | 15/09/2020 | 3.01 |
| Slovak | Juraj Vana | 20/10/2015 | 2.46 |
| Spanish | McM-18 | 22/02/2018 | |
| Spanish | 08/05/2020 | ||
| Swedish | Göran Helsingborg | 05/12/2018 | 2.78 |
| Swedish | I.K.l | 03/02/2018 | 2.74 |
| Traditional Chinese | Wing Lee | 11/07/2014 | 2.35 |
| Traditional Chinese | Danfong Hsieh | 22/09/2020 | |
| Traditional Chinese | Abel Chuang | 19/06/2012 | 2.11 |
| Thai | ประสิทธิ์ แคภูเขียว | 26/03/2008 | |
| Turkish | Cemil Kaynar | 25/03/2017 | 2.65 |
| Ukrainian | Lembergman, March 2018 | 30/03/2018 | 2.75 |
| Valencian | vjatv | 17/07/2008 |
In my one project, I need to create an application to upgrade the firmware of the device. Here comport is using for the communication. We cannot fix the COM ID of the USB device in the application because the device could be enumerated with different com id on a different machine as per the availability.
So the solution is that displays the list of all known com ports and users select the correct com port. But it is not a good idea to show all com port, I want that application to identify the com id itself.
Every USB device has a unique hardware id (the combination of VID and PID), so to accomplish the above task my approach is to get COM PORT of USB Serial Device on the basis of VID/PID. The registry of the windows kept the information of the device, so simple logic here to open the windows registry and get the com id.
You can See this Article, Read & Write Windows Registry
How to find the VID and PID numbers
Usb Serial Number
To find the vid (Vendor ID) and PID (Product ID) of a serial USB device first you need to attach the device with your PC. Now you need to follow the below steps to get the vid and PID.
1. Go to Control Panel > Device Manager > Ports.
Find Usb Serial Number Registry Finder
2. Select the desire com port and double click on it or right-click and select Properties.
3. Go to the Details tab and select Hardware ID to view its PID and VID.
Spacemen 3 Sound of Confusion.rar from mediafire.com 86.14 MB, Spacemen 3 - Sound of confusion.rar from mega.co.nz 80.55 MB, SPACEMEN 3 (Sound Of Confusion 1989).zip from mediafire.com 76.57 MB. It was in fact the show from Munich on 26th of January as I have compared the respective recordings. Spacemen 3 Recurring As the first stage in Fire Records comprehensive Spacemen 3 reissue campaign, they are proud to release, for the first time on LP in the U.S. The band's unforgettable debut record, Sound of Confusion, the defining sound of the classic The Perfect. Torrent Miss Marple 2009 there. Com 86.14 MB, Spacemen 3 - Sound of confusion.rar from mega.co.nz 80.55 MB, SPACEMEN 3 (Sound Of Confusion 1989).zip from mediafire.com 76.57 MB. Find album reviews, stream songs, credits and award information for Sound of Confusion - Spacemen 3 on AllMusic - 1986 - Sonic Boom's liner notes from the 1994 reissue in. Spacemen 3 discography. I think Sound Of Confusion is often underrated in Spacemen 3's. Technical Space. Le informazioni per il download gratuito Shoegazing Psychedelic rock Alternative rock album Spacemen 3 – Sound of Confusion (1986) sono compresse in file formato.rar. Ls300 Barcode Scanner Manual. During 1984-1985, Spacemen 3 were playing live gigs in their local. SPACEMEN 3 (Sound Of Confusion 1989).zip Spacemen 3 Recurring.zip Spacemen 3 Wooden Shjips split 7'.rar spacemen 3 lord can you hear me.mp3 Spacemen 3 Sound of confusion.rar from all world's most popular shared hosts. Jan 7, 2018 - The MILAVALENTI collection consists mostly of 80's and some 90's and 2000's masters in generally great sound.
Usb Serial Number Lookup
If you want to learn about windows internal, here 10 Free days windows internal course for you.
See the below code to get COM PORT of USB Serial Device (Arduino ) in the Windows machine.
Recommended Posts for you:
Usb Serial Number Registry
Usb Drive Serial Number
Reference: MSDN